El blog de


La creatividad no tiene límites, y esto lo saben muy bien los fans de Canva, la herramienta más top con la que puedes elaborar todo tipo de diseños para arrasar en redes sociales. Lo único que necesitas es manejar unos atajos de teclado y trucos muy básicos. 📝
Además, ¡Canva es gratis! Así que sin gastarte ni un euro ni complicarte la vida, puedes empezar cuando quieras a diseñar. Aquí te traemos siete trucazos de Canva para hacer creatividades muy chulas y profesionales. ¿Estás ready?
¿Nunca has usado Canva o estás un poco lost? Pues no te preocupes, porque la herramienta tiene tantísimas funciones que es normal no saber por dónde empezar. Pero con estos trucos te van a solucionar la vida y vas a tener hasta ganas de convertirte en diseñador profesional.
¡Empezamos! 😎
Si pulsas "Shift +" y las flechas del teclado, puedes mover los elementos de tu plantilla de Canva mucho más rápido. De esta manera, si trabajas con diseños muy elaborados, no te volverás loco con el ratón.
Diseño de plantillas autogestionables personalizadas (editables en canva) para tu negocio o marca de cualquier área o sector.
— Lorena Alvarez (@lorevisual) December 1, 2022
Podrás cambiar colores, mover los elementos y editar los textos. pic.twitter.com/dVXHSNK4IG
Además, verás que los elementos se desplazan muy despacio. Así no romperás el diseño que estés haciendo. Si es algo muy sencillo quizá no lo necesites, pero si te apetece dar un pasito más con diseños que sean muy elaborados, usa este atajo de teclado y las flechas.
Para los que se pierden entre capas y capas en Canva, aquí tienes la opción de mostrar elementos ocultos. Selecciona la tecla "Control" y haz clic para visualizar el elemento del fondo. ¡No puede ser más fácil!
Si tienes un puñado de imágenes, gráficos o creatividades, una sobre otra, puede ser chungo eliminar un solo elemento sin mover el resto.
Con este truco, no te costará nada ver todos los elementos que hayan quedado ocultos o semiocultos. Después, solo tienes que darle a "Suprimir" y borrar el elemento que quieras, aunque se encuentre en alguna capa que no localices a simple vista.
Es mucho más cómodo y rápido desplazar o aplicar cambios a varios elementos a la vez que hacerlo uno a uno. Por eso, si seleccionas dos o más creatividades haciendo clic sobre ellas, puedes moverlas y editarlas simultáneamente.
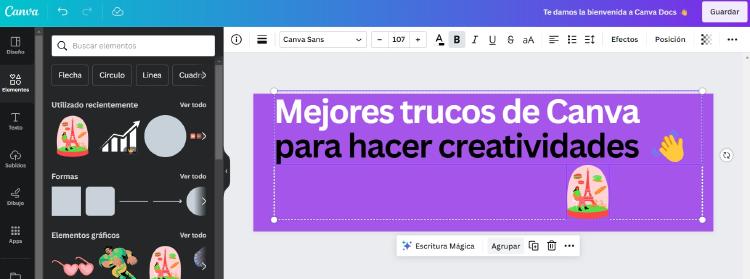
Para ello, solo tienes que pulsar "Control + A" y seleccionar todos los elementos de tu plantilla de Canva. De esta forma, podrás trabajar con todas a la vez como si formaran parte de la misma composición. Para deshacer estos cambios, dale a "Desagrupar".
También puedes colocar una foto como fondo de pantalla en un diseño de Canva. Después, podrás añadirle otras capas de imágenes, texto, gráficos o lo que quieras. Esa foto será la que se mantenga de fondo.
Vete al menú de la izquierda, elige una foto predeterminada o sube una y haz clic con el botón derecho. Entre las diferentes opciones que verás, dale a "Establecer imagen como fondo". ¡Y listo!
Para cambiar la imagen de fondo, selecciona "Separar imagen del fondo". Después, vuelve a repetir el proceso con la foto nueva. Como si de un teléfono móvil se tratase, hacer fondos de tus diseños es algo muy simple.
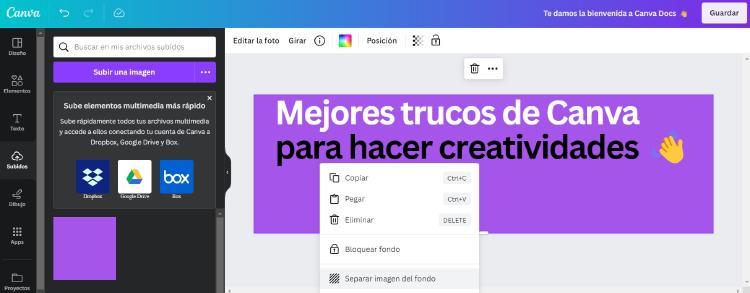
¿Alguna vez has querido utilizar un color de una foto pero no sabías cuál era? Don't worry, que Canva tiene la solución. Si estás pensando en diseñar imágenes y quieres utilizar los mismos colores que viste en otra foto, ¡sigue leyendo!
A veces puedes querer utilizar una determinada fotografía para un proyecto, y te gustaría que la paleta de colores para el diseño que vas a hacer estuviera relacionada con la de las fotos.
Si es así, solo tienes que entrar en Canva.com/colors para diseñar nuevas paletas de colores. A partir de las fotos que quieras, selecciona la opción "Color palette generator".
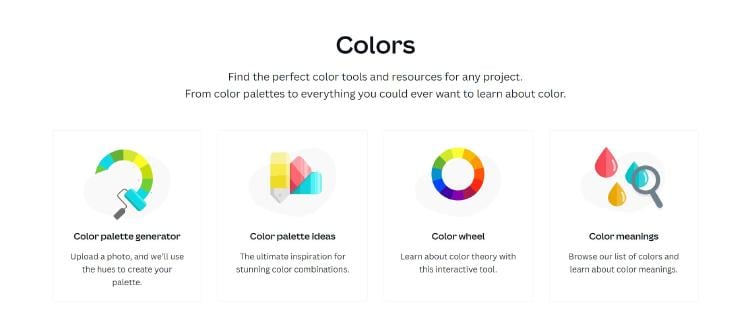
Además de generar nuevos colores, Canva te da nuevas ideas con "Color palette ideas" y también puedes averiguar qué color es el más adecuado para tu diseño.
Otro truco es que cada color equivale a un código determinado. Por eso, lo mejor es que te quedes con este dato. ¡Aquí los detalles y los matices cuentan y mucho!
Por eso, también puedes buscar ideas utilizando palabras clave. Canva te mostrará diversas opciones, para que elijas la que mejor se ajuste a tu diseño. Increíble, ¿verdad?
Si utilizas a menudo algunos colores, puedes guardarlos en favoritos. Lo mismo si usas casi siempre el mismo tipo de fuente o tipografía. De esta forma, no tendrás que volver a buscarlos cada vez que hagas un nuevo diseño.
Como te decíamos, cada color tiene su propio código. Sí, es imposible memorizar los códigos de todos los colores, pero para eso tienes la carpeta de "Favoritos", donde podrás guardar los que más utilices.
9. Generador de paleta de colores por Canva
— Manuel Laguna | TweetMasters AI (@e_manuel_laguna) September 14, 2023
→ Ve a https://t.co/hHxgnWrAvD
→ Genera colores a partir de fotos, elige
entre preajustes, crea los tuyos propios pic.twitter.com/CmVN6HQBUi
En el menú de la izquierda de Canva, ve a "Kit de marca". Ahí puedes guardar colores, fuentes, logos que diseñes y todo lo que quieras. Antes que nada, crea tus propias paletas de colores y, despues, guárdalas en favoritos. Cada vez que inicies sesión en tu cuenta, se sincronizarán todos los cambios.
Si metes la pata, siempre puedes darle a "Control + Z". Sin embargo, puedes comparar varios diseños de Canva y elegir el que más te guste sin perder lo anterior cada vez des a "Guardar".
Por eso, lo mejor es que dupliques el diseño que Canva sobre el que estés trabajando. Dale a "Archivo" y "Hacer una copia". Después, puedes renombrarlo y guardarlo donde quieras.
¡Y hasta aquí los siete mejores tips de Canva! ¿Ves qué fácil? Con estos truquis cogerás soltura y dejarás a todos con la boca abierta. ¡A darle caña a tu creatividad y destacar en tus redes! 🎨
¿Quieres recibir notificaciones con los mejores articulos?