El blog de


¿Te imaginas encender tu ordenador y estar listo para trabajar en cuestión de segundos? Pues con el inicio rápido de Windows puedes. Tiene muchas ventajas pero a veces falla y por eso también está bien saber cómo desactivarlo.
En este artículo exploraremos cómo esta función revoluciona la manera en que nuestros ordenadores funcionan como un Fórmula 1, proporcionando rapidez y mayor productividad.
Antes de entrar en faena, te contamos qué es exactamente este inicio rápido y por qué algunas personas prefieren no usarlo. Por lo general es útil y no suele dar problemas, pero a veces falla y es mejor desactivarlo.

Cuando salió Windows 8, Microsoft hizo cambios en el modo de apagar el sistema. Por defecto, desactivaron la hibernación y cambiaron el apagado para que no sea realmente un apagado, sino algo más como un estado de hibernación light.
Lo que pasa es que, durante este proceso, se guardan datos en el disco duro para que al encender el ordenador el inicio sea más rápido. Y este truco es cómodo y práctico en la mayoría de los casos, pero también tiene sus pegas.
Por ejemplo, si tu Windows está rayado por un bug o un driver que no arranca como debe, apagar y encender el portátil no siempre arreglará el lío, porque no lo has apagado de verdad.
He reiniciado el ordenador porque iba algo petado y lleva así 10 minutos sin cambios ¿lo apago y enciendo? ¿Lo dejo así? pic.twitter.com/3SEg6V8D52
— Caedus SepZed 💢 (@SepZed) June 12, 2021
Esto solo pasa si hay algún driver de hardware liándola. Eso sí, reiniciar el ordenador en este punto sí que ayuda, porque ahí sí se apaga realmente antes de volver a encenderse.
El asunto es que esta fiesta de inicio rápido tiene su gracia en los discos duros antiguos pero en los SSDs, que ya son veloces de por sí, los beneficios son pocos.
Vamos a hablar de las consecuencias de activar el Arranque rápido en Windows. Aunque suele ser recomendado, conviene conocer las desventajas que supone:
Por este tipo de detalles hay veces en las que es mejor desactivar esta función que, aunque puede ayudar, también puede hacer todo mucho más complicado si no funciona correctamente.
Aunque fue diseñada para que trabajemos con más comodidad esta función no siempre ayuda. Por eso, ahora que ya te hemos explicado qué es, también te contaremos cómo desactivarla.
#lifehack
— Lic. PpSoto (@pepesoto) December 30, 2022
Desactivar el inicio rápido en Windows
La función de Inicio rápido en Windows está diseñada para acelerar el arranque tras el apagado. Sin embargo, también pueden surgir problemas asociados a ella: El PC no se apaga completamente, el hardware deja de funcionar /1 pic.twitter.com/yvGKLJ6fRW
Lo primero es acceder al antiguo Panel de control de Windows (es un panel que Windows 11 hereda de versiones antiguas). La forma más sencilla de entrar es desde el menú de inicio.

Dentro del panel de control, encontrarás secciones donde están organizadas todas las opciones. Haz click en "Sistema y seguridad", justo en el título. Ahí es donde encontrarás las opciones relacionadas con tu sistema operativo.
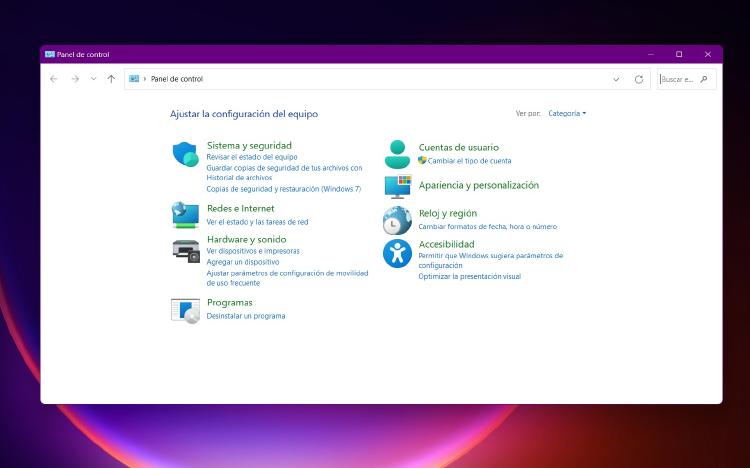
En esta sección verás varios apartados, cada uno con distintas opciones. Busca la opción "Cambiar las acciones de los botones de inicio/apagado" dentro de "Opciones de energía", representada con un icono de pila y cable.
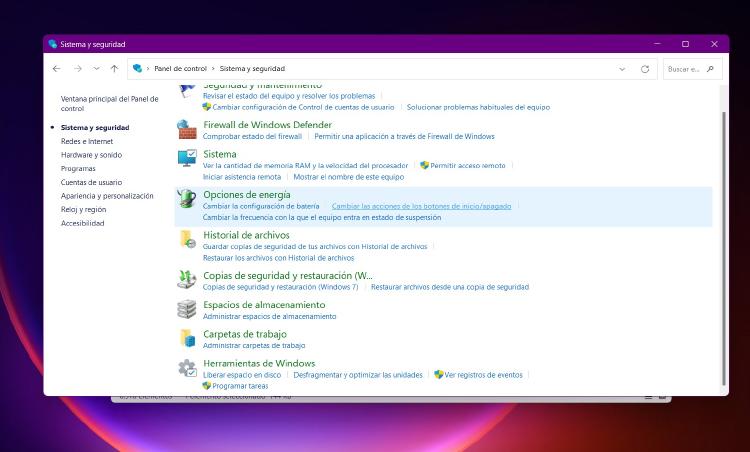
Te aparecerá una pantalla donde verás que el botón de encendido apaga el ordenador y el de suspensión lo deja en pausa. Baja un poco y verás "Configuración de apagado".
Ahí verás la opción de inicio rápido activada, pero... ¡no se puede desactivar! Pulsa "Cambiar la configuración actualmente no disponible" que está arriba. Asegúrate de tener una sesión con permisos de administrador para hacer esto.
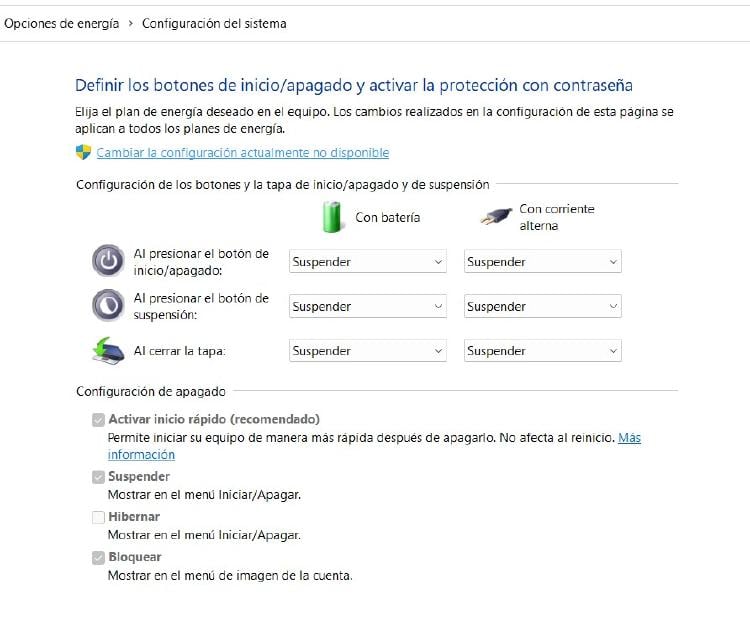
Una vez habilites la opción para cambiar la configuración, simplemente desactiva "Activar inicio rápido" que está en la parte inferior. Luego, dale a "Guardar cambios" en la ventana y ya lo tendrás: el inicio rápido, desactivado.
En resumen, el Arranque rápido en Windows es como tener un atajo para encender el ordenador más rápido, pero tiene sus trucos. Entre sus ventajas y desventajas, está claro que tiene cositas que pueden traer líos si no se controlan bien.
Recuerda: este modo puede ser muy útil, pero si lo activas, asegúrate de entender qué es, qué hace en tu ordenador y, sobre todo, de que sabes desactivarlo. ¡De nada!😉
¿Quieres recibir notificaciones con los mejores articulos?