El blog de


Microsoft nos dejó con la boca abierta con la llegada de Windows 11: una mejora clara en el rendimiento, una estética más cuidada y la interfaz aún más intuitiva. Sin embargo, tuvimos que decirle adiós a otras características muy queridas. Te contamos cómo recuperar funciones perdidas de Windows 10.
La selección del navegador predeterminado, la más que querida barra de tareas o el botón del volumen son algunas de las funciones a las que tuvimos que decir adiós con el cambio a Windows 11. Ojo, no desaparecieron todas, pero sí que cambiaron de aspecto o se escondieron un poco.
Windows 11 es lo mejor que está existiendo para mi
— Camns (@andreaacp10) December 29, 2021
Aunque la actualización mejore la estética, a mucha gente no le gusta que le cambien las cosas que usa a diario. Es normal, así que para todos ellos hemos traído una selección con formas para volver a esas funciones sin abandonar Windows 11.
La última actualización de Microsoft se centra en crear una interfaz intuitiva que pueda ser usada por cualquiera. Por el camino han tenido que sacrificar algunas funciones muy queridas. ¿Quieres recuperarlas?, te enseñamos cómo.
Cuando abres el ordenador por primera vez siempre toca tirarse un rato configurando los ajustes que más te gustan: el fondo de escritorio, la tipografía, el navegador Chrome... Nos vamos a centrar en este último.
El problema que tiene Windows 11 es que vas a tener que seleccionar el navegador que más te guste varias veces. ¿Por qué? Esta actualización te obliga a siempre usar el predeterminado la primera vez que abras cada tipo de archivo.
Es decir, por mucho que hayas cambiado el navegador para abrir un archivo X, la primera vez que abras un fichero Y saltará el predeterminado. La cosa es que, si quieres cambiar esto, Windows no te lo pone fácil.
La solución tiene nombre y apellidos: MSEdgeRedirect. Esta herramienta es muy fácil de instalar y te servirá para redirigir todos los enlaces al navegador que quieras.
Lo único que tienes que hacer es descargar el archivo y ejecutarlo. Piensa que vas a estar modificando el sistema de tu ordenador, así que piénsatelo bien. No es ningún archivo malicioso, pero hay gente que asusta en estos asuntos.
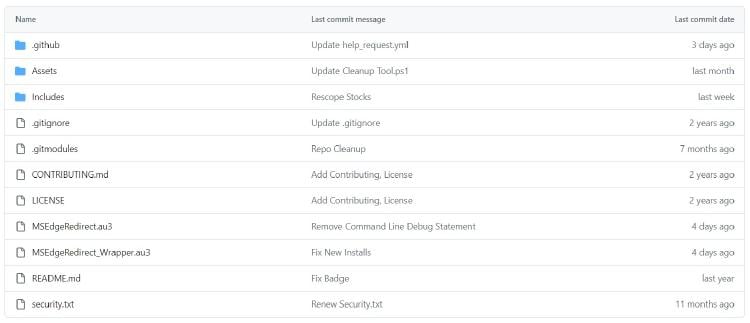
De esta manera, no importa el navegador con el que arranque tu ordenador, porque automáticamente lo redirigirá al que quieras. La única pega que le podemos poner es que es una app externa y nos habría gustado que Microsoft añadiese esta opción internamente.
Si hay un cambio que dejó a mucha gente disgustada es el de la barra de tareas. Todo el mundo estaba acostumbrado a tenerla en la parte izquierda de la pantalla y… ¡pum!, al centro.
Con la actualización a Windows 11 perdimos más funciones aparte de la ubicación de la barra de tareas. Tampoco se puede mover un archivo a un icono anclado para abrir ese programa o cambiar el tamaño.
Finalmente he actualizado a Windows 11 y la verdad, me está gustando bastante. Lo único que no me gusta es que ya no puedo poner la barra de tareas en el lateral 😪
— Gerlogu (@GermanLopez_ES) January 18, 2023
Pues tranqui, que tenemos la solución. Con ExplorerPatcher podemos volver a editar la barra de tareas como si siguiéramos en Windows 10, pero con todas las ventajas de la última actualización.
ExplorerPatcher es un archivo .dll, es decir, afecta a tu sistema operativo y lo lleva de vuelta a Windows 10 (solo en lo relacionado a la barra de tareas). Por eso mismo, es complicado desinstalarlo una vez lo coloques.
Tienes que descargar el archivo dxgi.dll. Ojo, algunos ordenadores pueden identificarlo como malicioso, así que tendrás que guardarlo de forma manual. No te preocupes, esta alarma salta porque como te decimos el archivo es capaz de modificar el sistema.
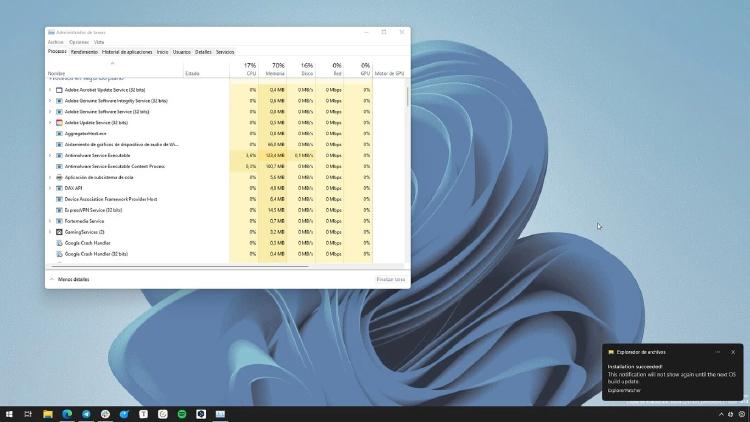
Una vez lo descargues, toca dirigirte a la carpeta "C:\Windows" y copiar el archivo. Cuando termines, reinicia el ordenador y te aparecerá un mensaje de que ExplorerPatcher se ha instalado correctamente.
Con el cambio de la barra de tareas se perderán las notificaciones del sistema, pero hay una forma de recuperarlas. Para ello, tendrás que presionar la tecla Windows + X y pulsar en "Propiedades".

Una vez dentro de las propiedades te tienes que dirigir a ExplorerPatcher y pulsar en "Barra de tareas". Cuando lo hayas hecho, solo tienes que presionar en "Enable missing system tray icons" y elegir las notificaciones o iconos que puedes ver.
Para mover la barra de tareas por la pantalla tendrás que hacer clic derecho encima de ella y marcar "Desbloquear". De esta forma quedará libre y la podrás modificar todo lo que quieras arrastrándola.
Otro de los cambios que más molestaron, en especial a quienes se pasan horas escuchando música, fue eliminar las opciones rápidas de volumen. Ahora tienes que ir al mezclador para hacer eso.
"Antes... podía cambiar el volumen de cada pestaña con dos clics". Lo sabemos, ¡así sonamos algunos! Con el cambio a Windows 11 perdimos ese ajuste rápido en favor de unir muchas tareas juntas.
Si lo quieres recuperar, Ear Trumpet es la aplicación que necesitas. Este programa sirve para cambiar el volumen de diferentes pantallas o apps desde los ajustes rápidos de la esquina inferior derecha.

Lo único que tienes que hacer es descargar la app y ejecutarla. Una vez instalada, presiona el botón del altavoz y te aparecerán todas las fuentes de sonido separadas. Así podrás elegir las que quieres subir o bajar con mucha facilidad.
Con todo, Windows 11 es una de las actualizaciones más curradas de los últimos años y no tiene casi fallos. Estamos seguros de que si la pruebas durante una semana te acostumbrarás y no echarás de menos (casi) nada de Windows 10. ✅
¿Quieres recibir notificaciones con los mejores articulos?