El blog de
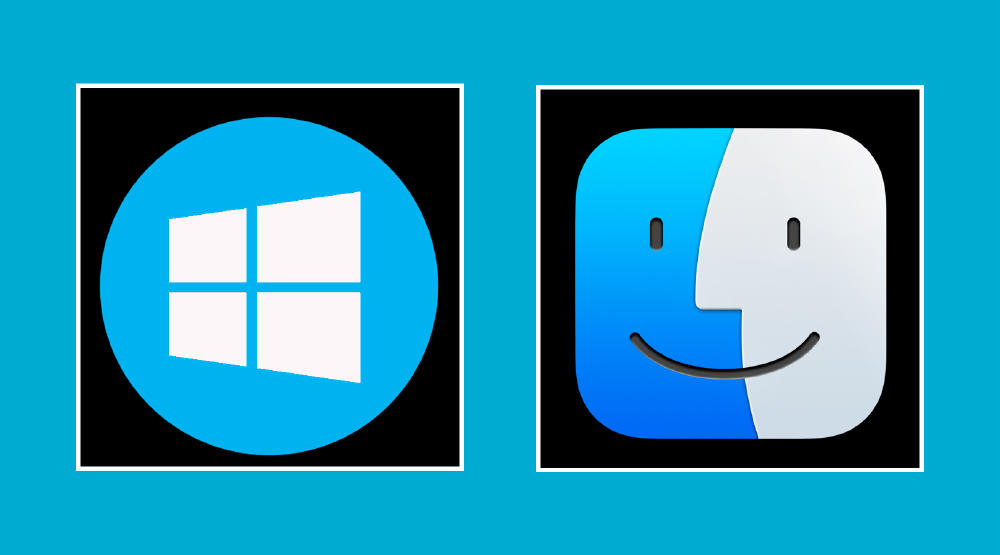
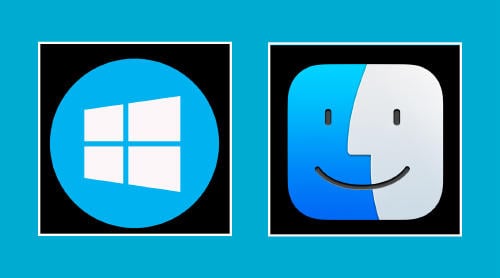
A simple vista, cambiar el sistema operativo de tu ordenador puede ser una tarea algo complicada. No obstante, no es tan difícil si sabes cómo hacerlo, paso a paso. Te explicamos cómo pasar tus datos de Windows a Mac, sin perder tus archivos y de forma rápida. 🖥️
cerrando Mac OS X para pasar a Windows 7 y modificar no-se-qué datos con el programa PADRE...
— Miguel Angel Moro (@mmoroca) June 1, 2009
El primer paso, antes de pasar tus datos de Windows a Mac, es que sepas qué información se transfiere y en qué carpeta de tu PC se guardará. Esto es muy importante para que después no tengas problemas en localizar tus datos.
Para cambiar de un ordenador Windows a un Mac solo necesitas ser un poco organizado y seguir unos pasos muy simples. Pero por si acaso, antes de empezar con la migración de datos, haz una copia de seguridad o backup de todo lo que tengas en tu PC.
También te recomendamos actualizar el software a la versión más reciente de Windows y Mac, para evitar posibles errores cuando vayas a pasar todos los archivos de un ordenador a otro.
Una vez hayas copiado todos los archivos de tu ordenador en un disco duro externo o en la nube y tengas el software actualizado, ya puedes comenzar. Desde tu Mac, solo tienes que acceder al "Asistente de migración" y seguir las instrucciones que verás en pantalla.
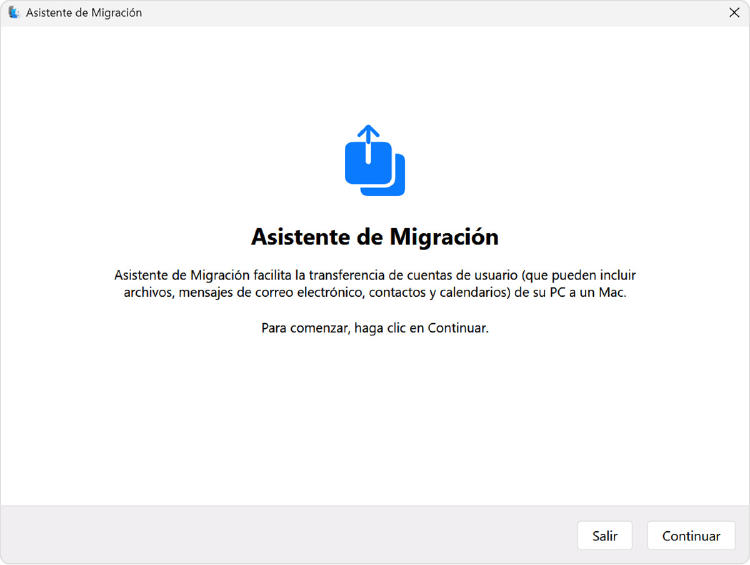
Con esta herramienta podrás transferir todas tus cuentas de usuario de Windows. Aquí se incluyen todo tipo de datos: desde archivos como fotos y vídeos, mensajes de correo electrónico, contactos y hasta calendarios. Después, dale a "Continuar".
Lo que te aconsejamos es que, por si acaso, guardes toda tu información importante. Lo mejor es hacerlo, como mínimo, una vez a la semana. De esta manera, te ahorrarás disgustos en el futuro.
Cuando le hayas dado a continuar con el proceso de migración, el ordenador te avisará de que está "Buscando" y te pedirá que abras el "Asistente de migración", en la carpeta "Utilidades", que se encuentra dentro de la carpeta "Aplicaciones", y selecciona "Desde un PC con Windows".
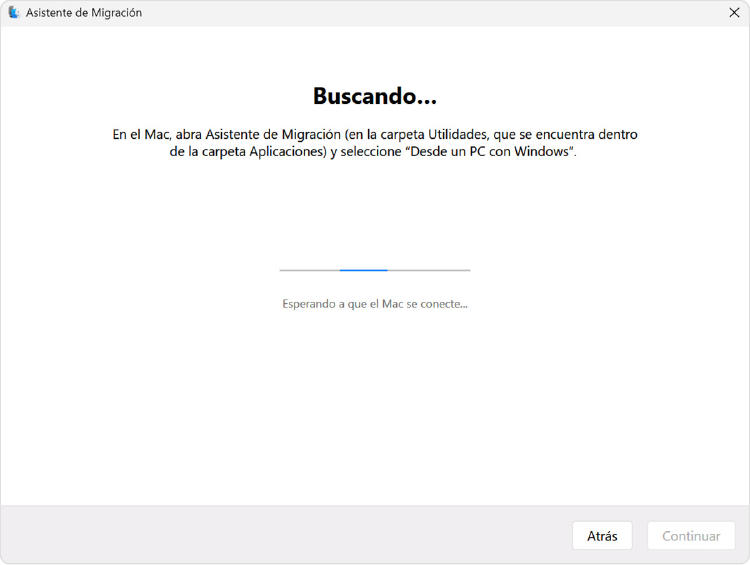
A continuación, en el "Asistente de migración" se te mostrarán varias opciones si tienes datos en otro Mac o PC de Windows. También puedes transferir tu información desde una copia de seguridad en Time Machine u otro disco de arranque.
Recuerda que Time Machine es una función integrada en Mac, para hacer copias de seguridad automáticas de tus datos personales: apps, fotos, música, correo electrónico, documentos y todo lo que tengas en el ordenador.
En este caso, selecciona la opción "Desde un PC con Windows" ya que lo que quieres es pasar todos tus datos de Windows a Mac.
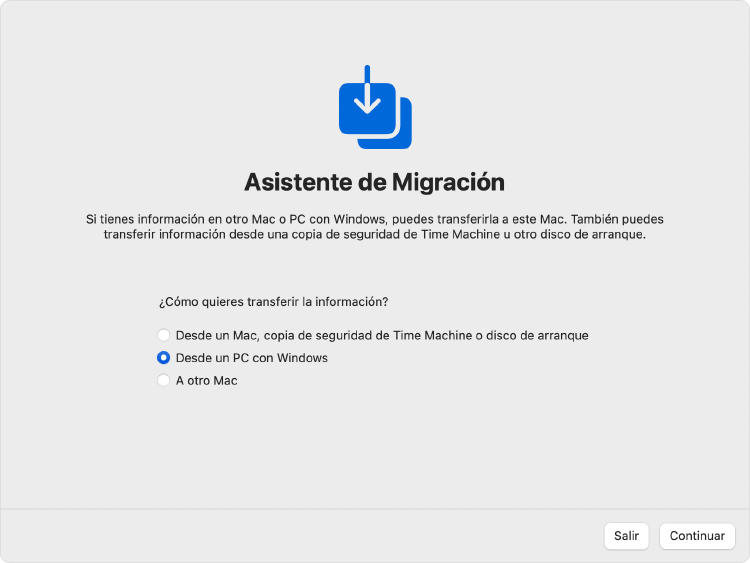
El siguiente paso es seleccionar desde qué ordenador de Windows vas a pasar tus datos al Mac. Por eso, verás que te aparece un mensaje como este:
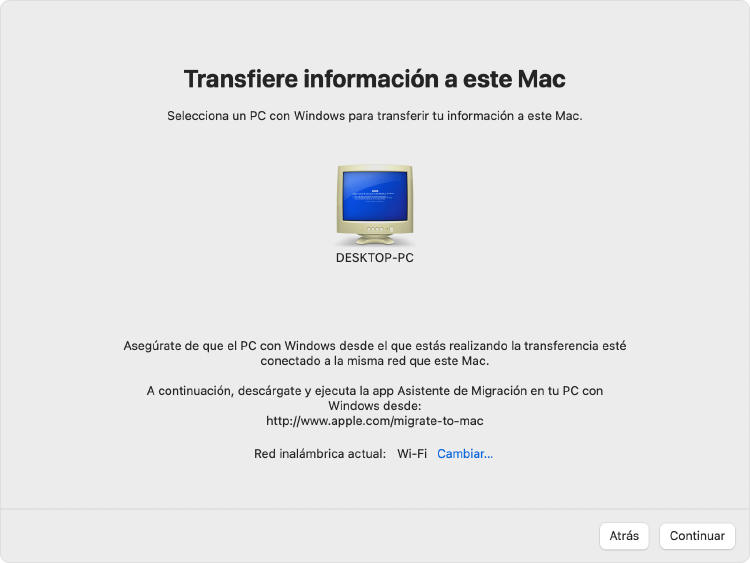
Eso sí, tu equipo de Windows debe estar conectado a la misma red WiFi que el Mac al que vas a transferir todos los archivos. De lo contrario, este proceso tan sencillo no funcionará. También lo puedes hacer a través de un cable Ethernet.
Después, para que tu ordenador de Windows y tu Mac estén conectados, tendrás que "Verificar el código" que te muestre Apple y darle a "Continuar":
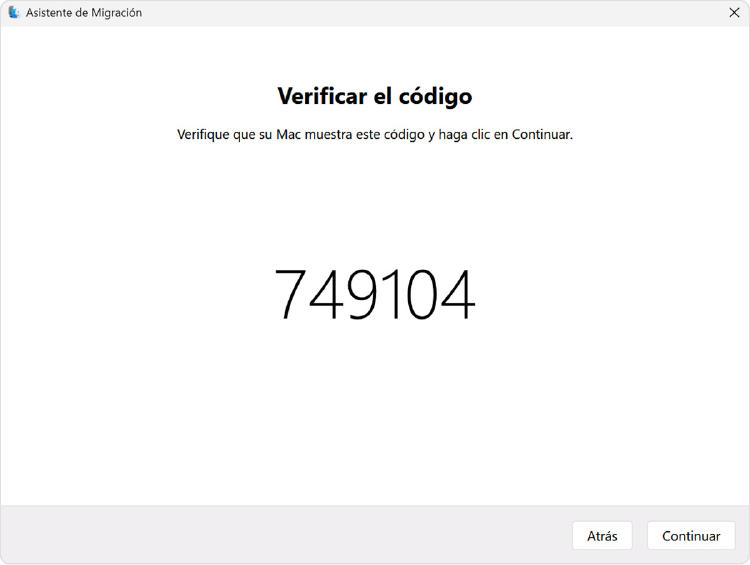
Una vez hayas introducido este código de seguridad, se te mostrará otra ventana donde elegir qué información quieres transferir a tu Mac. Por un lado, puedes seleccionar cada carpeta y archivo de forma individual. O bien, para hacerlo mucho más rápido, puedes elegir varios a la vez:
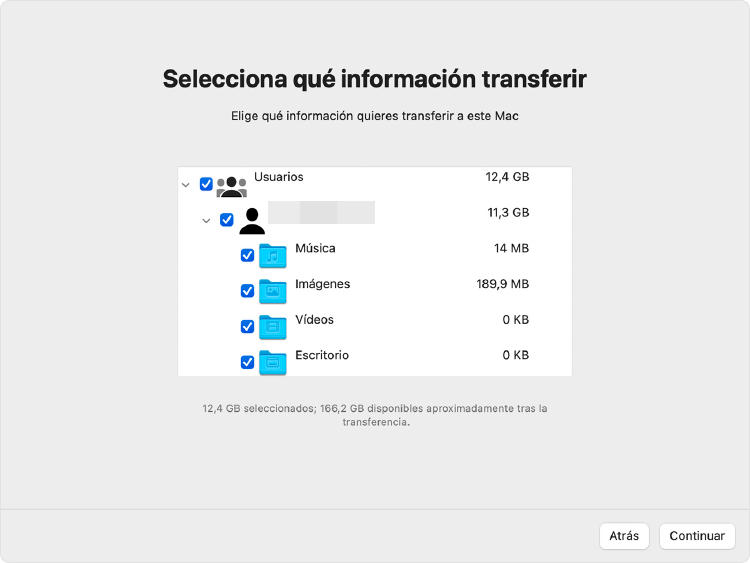
Si no puedes pasar tus datos de Windows a Mac, probablemente tengas activado en tu ordenador un antivirus o firewall. Por seguridad, tu equipo no te dejará. Así que tendrás que desactivarlos hasta que acabes de transferir toda la información.
Para tu tranquilidad, debes saber que pasar tus archivos de un sistema operativo a otro no hará que estos se eliminen. Por tanto, podrás recuperarlos en cualquier momento, siempre que no los borres o que tu PC no esté dañado, claro.
Tanto si es tu primera vez como si has pasado más veces tu información de Windows a Mac, no es raro que pueda haber algunos errores en la transferencia de datos. ¡No te preocupes!, te lo solucionamos. 😉
Lo único que tienes que hacer es comprobar el disco, ejecutando el programa CHKDSK, disponible en todas las versiones de Windows. Desde "Inicio", dale al botón derecho y selecciona "Ejecutar". Después, escribe "cmd" y pulsa "Intro". A continuación, se abrirá la ventana del símbolo del sistema.
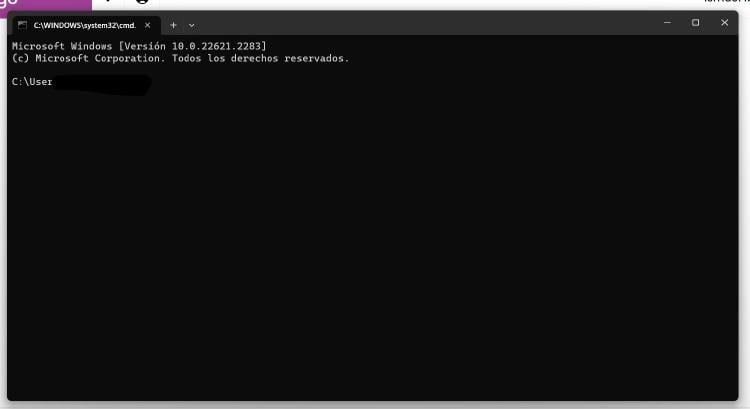
Ahora escribe "chkdsk" y dale a "Intro". En caso de detectarse cualquier problema, se te notificará. Para solucionarlo, solo tienes que escribir "chkdsk unidad: /F" y darle de nuevo a "Intro". Después, escribe "Y" y reinicia el ordenador. Repite estos pasos hasta que el equipo deje de detectar errores.
¡Y listo! Esperamos haberte solucionado todas tus dudas para que puedas migrar todos tus datos de Windows a Mac. 🥳
¿Quieres recibir notificaciones con los mejores articulos?