El blog de
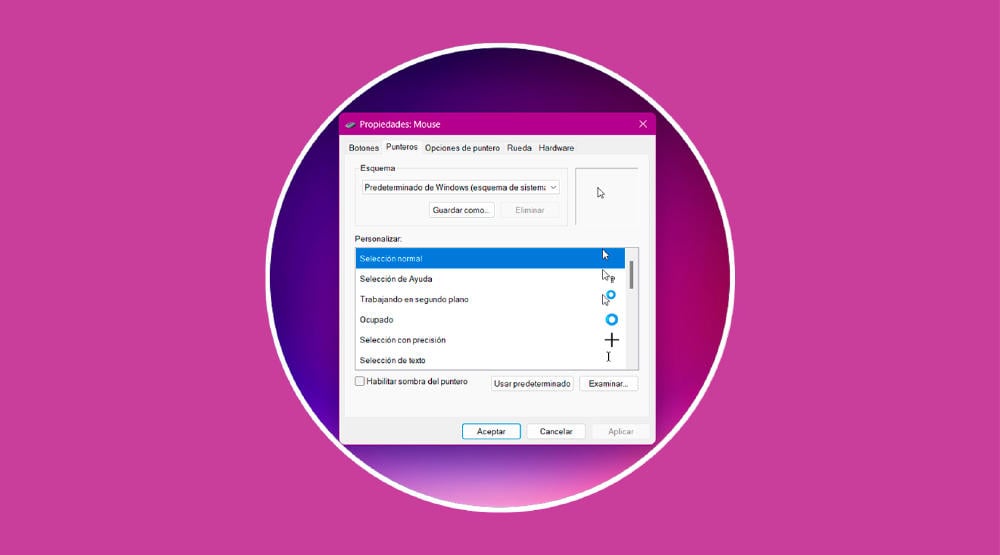

Personalizar la experiencia de usuario en PC va más allá de los fondos de pantalla y los temas. Si en el móvil cambiamos desde los iconos hasta la tipografía, ¿por qué no probar un nuevo estilo de puntero del ratón en Windows?
Hoy en informática eramos yo, el ordenador y mi motivación por poder cambiar el puntero. #MotivacióndeAlimodoON
— alicia✨ (@itsaliciagomez) October 3, 2012
Aquí exploraremos las diversas opciones y métodos para personalizar el puntero del ratón en Windows y darle un toque distintivo a tu experiencia con el ordenador. ¡Descubre cómo hacer que tu puntero sea único y vaya con tu personalidad!
Aunque no hay grandes diferencias entre los dos sistemas operativos, aquí vamos a dividir los pasos en ambos porque algo sí que cambia y no queremos que te hagas un lío.
Te explicaremos cómo personalizar el diseño del puntero del ratón en Windows 10. Aunque Windows viene con un diseño clásico para el puntero en pantalla, siempre tienes la opción de cambiarlo, ya sea para darle un toque personal o simplemente para hacerlo más visible.
Es una forma muy sencilla que ofrece tres opciones predefinidas en la configuración de accesibilidad. La segunda opción es un poco más compleja, ya que implica descargar diseños personalizados y ajustar cada aspecto del cursor uno por uno.
Para comenzar, simplemente presiona simultáneamente las teclas "Windows + U" en tu teclado. Esto te llevará directamente a la sección de Accesibilidad en la configuración de Windows, sin necesidad de navegar por otros menús.
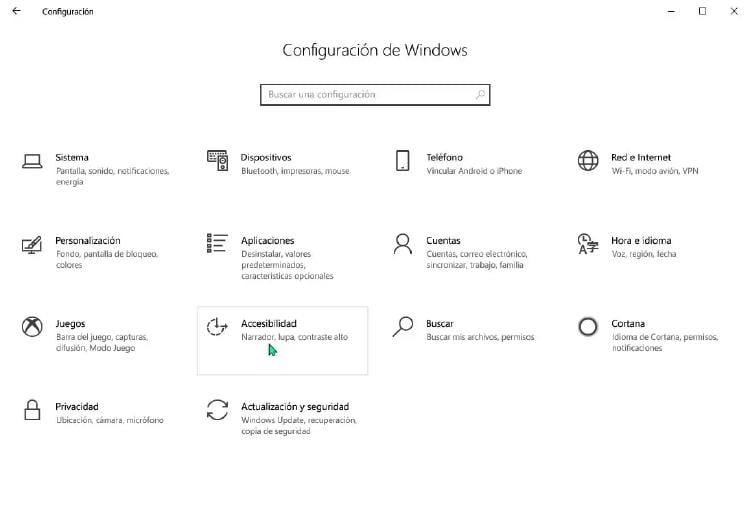
Una vez ahí, haz clic en la opción "Tamaño de cursor y puntero" que aparece ubicada en la columna izquierda.
Dentro de "Tamaño de cursor y puntero", encontrarás varias configuraciones. La primera te permite ajustar el grosor del cursor deslizando una barra de lado a lado para hacerlo más visible. Justo debajo, puedes seleccionar uno de los tres tamaños disponibles para el puntero .
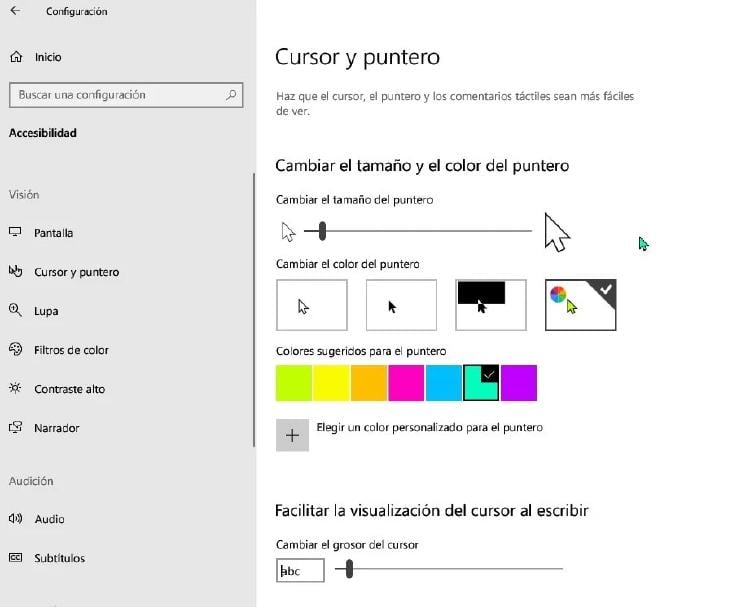
Además, tienes la posibilidad de cambiar el color del puntero. La primera opción es el puntero blanco con bordes negros, la segunda es el cursor negro con bordes blancos, y la tercera opción convierte el cursor en completamente negro.
En cuanto lo elijas no tendrás que cambiar nada, se aplica directamente al cursor y puedes hacerlo tantas veces como quieras.
En el sistema operativo de Windows 11 también puedes cambiar el diseño del puntero para darle un toque personal a tu ordenador además de cambiar el fondo o ponerle pegatinas.
Esto puedes hacerlo directamente desde la configuración del sistema, lo que elimina la necesidad de recurrir a aplicaciones de terceros. A continuación, te explicamos el proceso paso a paso.
Lo primero que tienes que hacer es abrir el menú Inicio de Windows 11 y selecciona la opción "Configuración" (el icono del engranaje).
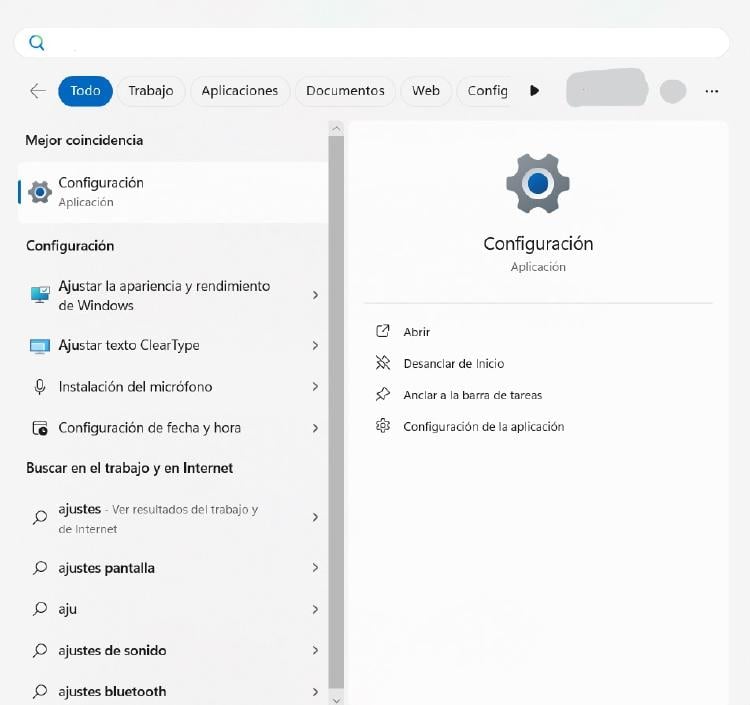
Una vez dentro, en la columna de la izquierda, haz clic en la sección "Personalización". Busca y selecciona "Temas." Este apartado está representado por un icono de pincel.
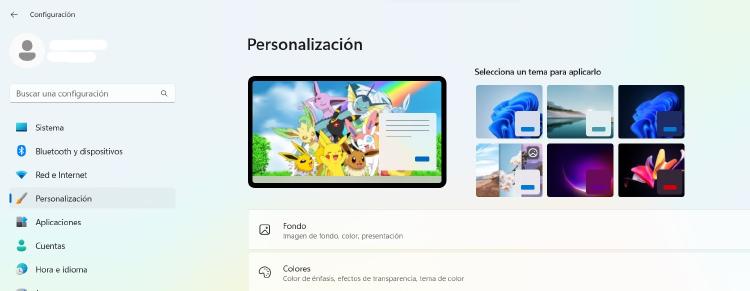
En la pantalla de Temas, encontrarás varias opciones de personalización bajo la previsualización del tema actual. Haz clic en la opción "Cursor del mouse", que generalmente se muestra como "Predeterminado de Windows".
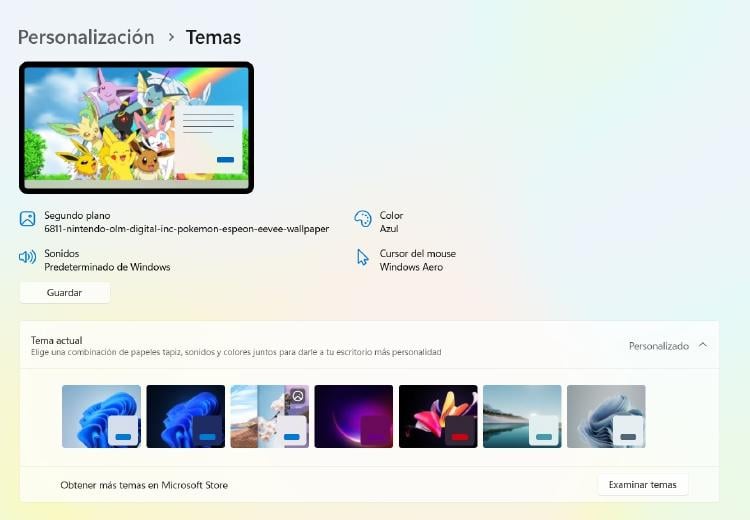
Ahora, estarás en la pantalla de propiedades del ratón, directamente en la pestaña "Punteros".
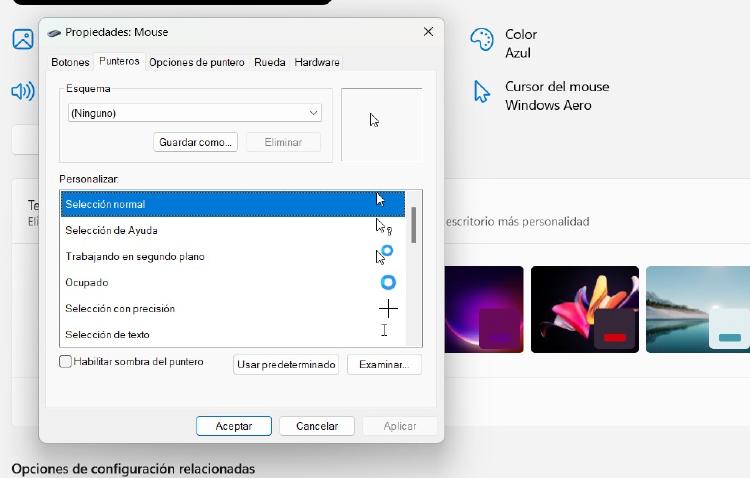
Aquí, verás una lista que enumera todos los estados del puntero del ratón, como el puntero predeterminado, el de espera, el de selección, entre otros. Para cambiar el diseño de un puntero en particular, simplemente haz doble clic en el que quieras modificar.
Al hacer esto, se abrirá una ventana que muestra la carpeta de cursores de Windows. Aquí encontrarás una variedad de cursores predeterminados disponibles. Puedes elegir uno de estos cursores para reemplazar el diseño actual del puntero.
Si has descargado cursores de otras fuentes, también puedes utilizarlos. Simplemente copia los cursores descargados en la carpeta C:\Windows\Cursors.
Una vez hecho esto, aparecerán en la lista de cursores disponibles y podrás seleccionarlos de la misma manera que los predeterminados.

En resumen, cambiar el puntero del ratón en Windows no solo es un nivel más de personalización; también puede mejorar la usabilidad, la visibilidad y añadir un elemento de diversión a tu experiencia en la computadora.
Con estos sencillos pasos, podrás personalizar el diseño del puntero del ratón en Windows 10 u 11 a tu gusto. Ya sea que desees un puntero más grande para una mejor visibilidad o simplemente quieras hacer de tu equipo algo más "tuyo". 🖱️
¿Quieres recibir notificaciones con los mejores articulos?